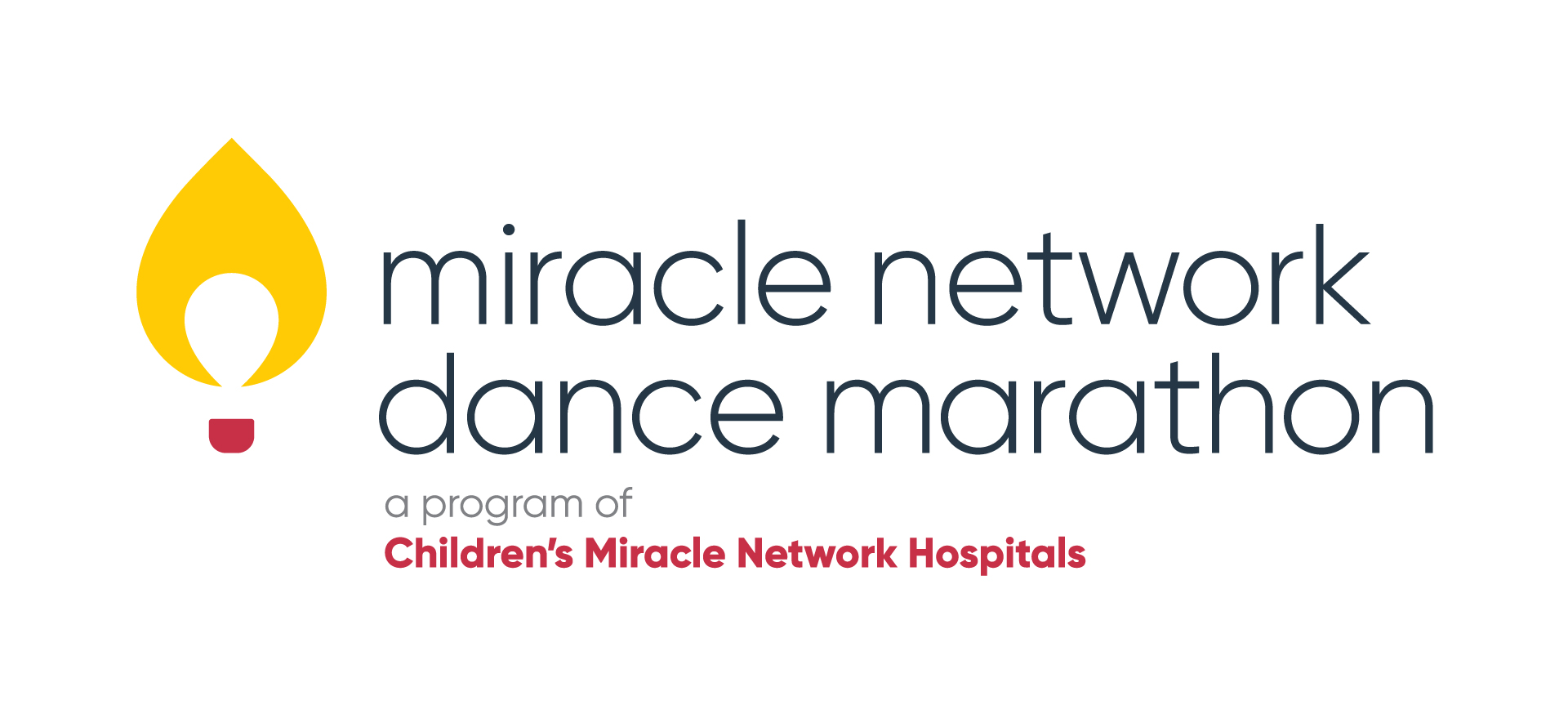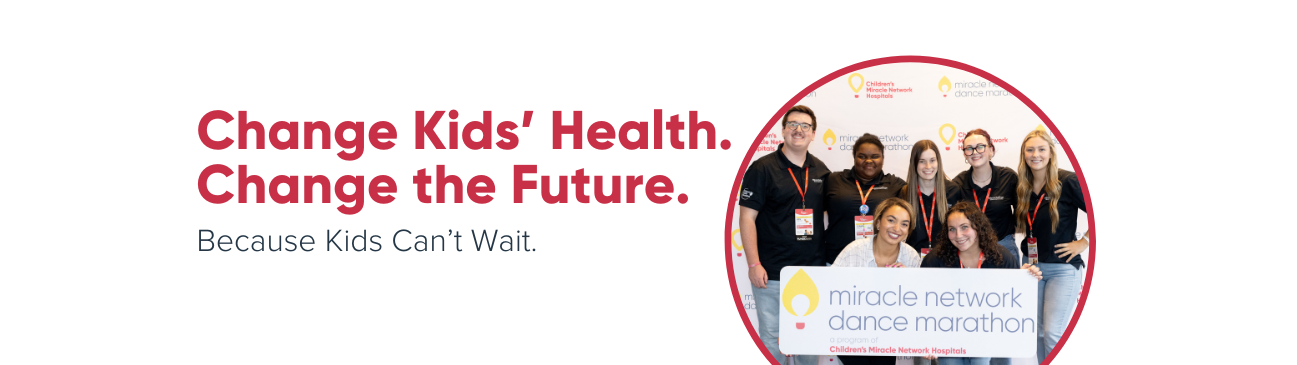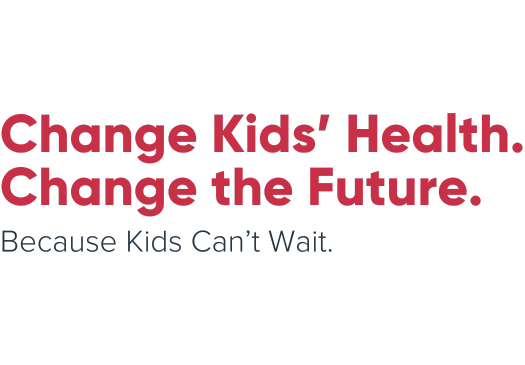Frequently Asked DonorDrive Admin Questions
The “move” tool in the admin portal allows admins to make updates to participant records. You can move participants in the admin site to accomplish the changes below:
- A participant registered as the incorrect participant type.
- A participant registered as an individual and wants to join an existing team or create their own team.
- A participant initially joined one team and would like to join a different team, create their own team, or fundraise as an individual.
Click here to view a PDF document and video with instructions on how to move participants
To make a team, a participant must either make the team during the registration process or already be registered, so they can be assigned as the team captain.
For programs who would like to pre-create teams prior to encourage registration prior to solidifying a team captain, you can do so following the offline registration process outlined in the PDF document and video here.
Whenever possible team captains should be identified prior to creating the team. If you create a team using an offline participant, we encourage you to work with any registered participants of the team to identify and promote a registered team member into the team captain role..
In the admin portal follow the steps outlined below to change your event date and time.
- Navigate to your event in the “events & campaigns” tab.
- Select your event and in the pop-up window, select “control panel.”
- Select “event settings.”
- Select “dates & times.”
On this page you can edit your event start and end dates and times, your check in times, registration and donation cutoff dates and times.
If possible, we recommend leaving registration open until the end of your event date to encourage registration day-of. If this is not possible due to venue or campus policies work with your advising team to determine a registration date that is best for your program.
We recommend setting the donation cutoff date at least two weeks after the end of your event.
If you change the date of your event, please make sure you have made your Cause Partnerships Manager, Hospital Advisor and Campus Advisor aware of this change.
In the admin portal of DonorDrive, donations and transactions can be moved to another participant, team, or event. This is helpful if a donor accidentally made an event donation instead of a participant donation.
Click here to view a PDF document with instructions on how to move donations.
In the admin portal of DonorDrive, you can set a different registration fee for all participant types and change this fee at any point throughout the year.
Click here to view a PDF document with instructions on how to add or change registration fees.
First double check you are logging in at the correct place using the below link: https://events.dancemarathon.com/admin. If you are using the previously listed link and know you have admin access but have been locked out of your account or need to change your password, please contact support@cmnhospitals.org including your name and the email which has access to the admin site.
Please contact your Cause Partnerships Manager including your full name, email address, school name and event you need access to. If you are not sure who your Cause Partnerships Manager is, please contact support@cmnhospitals.org.
Employers have varying processes for submitting matching donations. We recommend that the donor reaches out to their HR department to inquire about if their company will match donations and the process to submit the donation to be matched. You can access CMN Hospitals TAX ID, 501(c)(3) status, or W-9 form here.
Submit a support ticket, and we’ll be in touch soon.